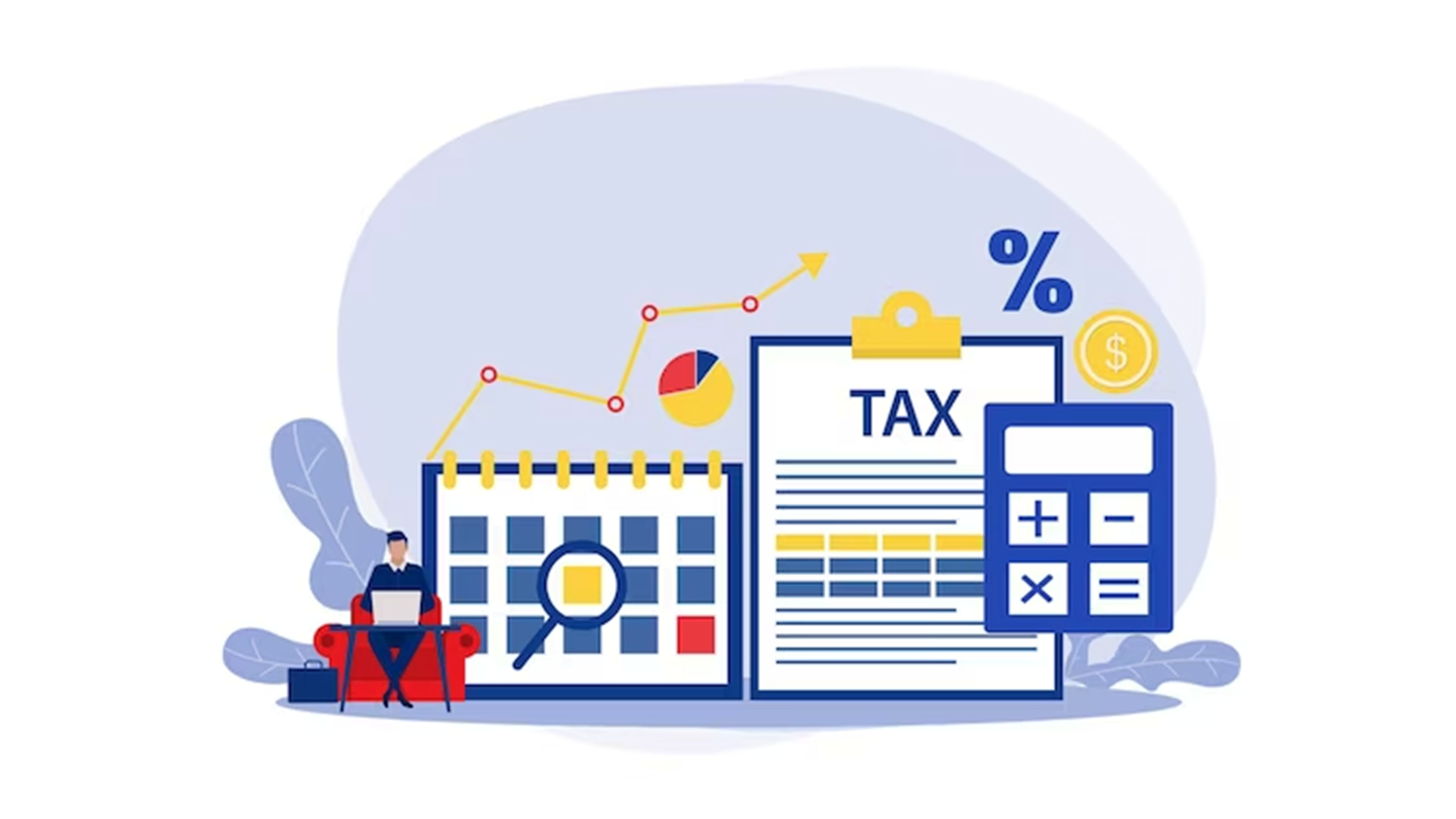
در طی مراحلی که برای دریافت گواهی امضای الکترونیکی و در نهایت دریافت شناسه یکتای سامانه مودیان باید انجام بدیم گذر ما به سایت gica.ir هم خواهد خورد که باید کلید csr رو در این سایت بارگزاری کنیم ، مراحل رو طی کنیم و در نهایت کلید crt مورد نیازمون رو دریافت کنیم .
اگر قبلا این مطلب برای دریافت گواهی امضای الکترونیک رو خونده باشید ، به طور خلاصه مراحل انجام این کار رو اینطور گفتیم که :
- ثبت نام در سامانه از طریق لینک «ثبتنام» که در صفحه مشاهده میشود
- ورود به سامانه با نام کاربری و کلمه عبور دریافت شده در زمان ثبت نام، از طریق منو سمت راست، ورود کاربران و انتخاب دکمه «ورود متقاضیان امضای الکترونیکی»
- ثبت درخواست گواهی الکترونیکی csr و دریافت کد رهگیری
- انتخاب نزدیکترین دفتر اسناد رسمی یا محضر و مراجعه حضوری جهت احراز هویت و صدور گواهی الکترونیکی
همچنین دقت کنید که در تمام مراحل به هیچ وجه از دکمه Back مرورگرتون استفاده نکنید . و اگر مایلید با مراحل و نحوه انجام این کار بیشتر آشنا بشید فایل راهنمای این کار رو از اینجا دانلود کنید .
پس از انجام این کار و مراجعه به یکی از دفاتر رسمی که لیستشون رو در اینجا هم میتونید ببینید ، دفتر اسناد با تایید اطلاعات شما باید یک توکن به شما تحویل بده که میتونه به دو صورت باشه : توکن سخت افزاری و توکن نرم افزاری
توکن سخت افزاری علاوه بر هزینه بالاتر ، در این مرحله برای ما هم مفید نیست و در واقع نیاز داریم به توکن نرم افزاری که از این پس بعنوان "کلید crt " ازش یاد میکنیم و هزینه بسیار کمتری هم داره ، پس دقت کنید که حتما توکن نرم افزاری(کلید crt) رو دریافت کنید . نهایتا هم این کلید رو باید داخل فاکتوریل و در بخش "کلید گواهی دریافتی از محضر" بارگزاری کنیم و به مرحله بعد بریم .
اما الان و در این مطلب وقتش رسیده که آموزش تصویری و قدم به قدم دریافت کلید crt از سایت gica.ir رو با هم مرور کنیم :
در اولین قدم باید وارد سایت gica.ir بشیم ، و از ستون سمت راست ثبت درخواست گواهی الکترونیکی و پس از اون گزینه ثبت درخواست گواهی از طریق csr رو انتخاب میکنیم و به مرحله بعدی میریم .
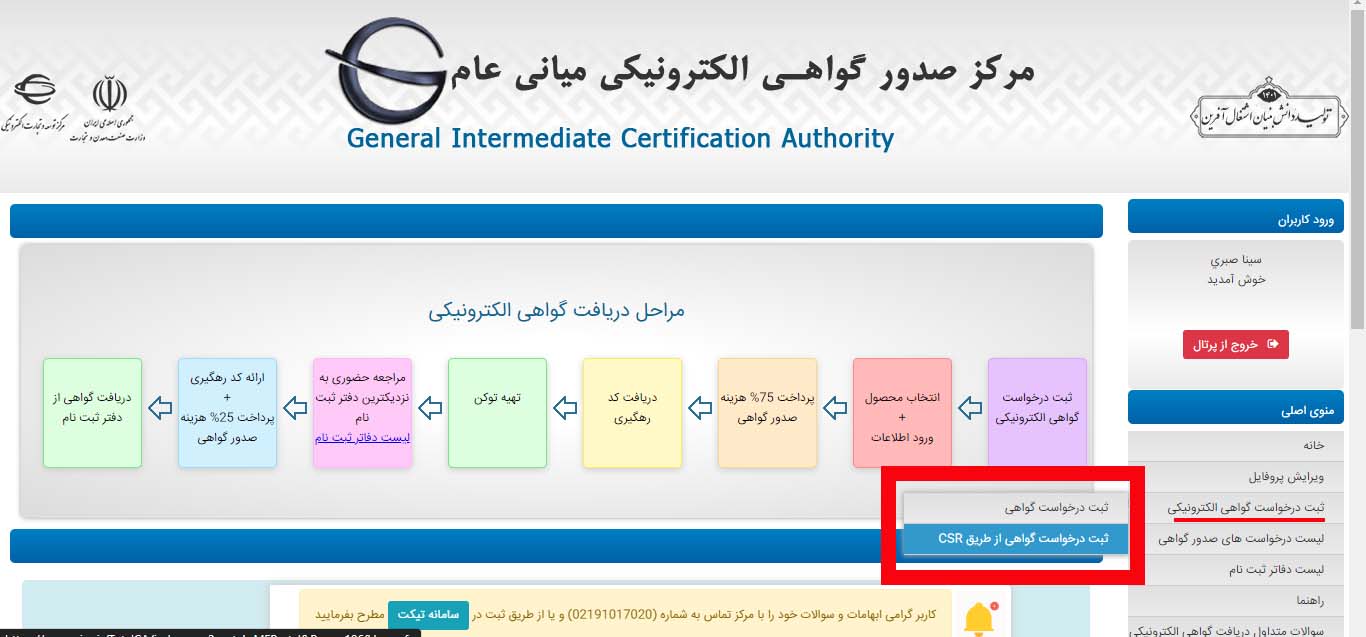
در قدم دوم باید شروع به وارد کردن اطلاعات مورد نیاز بکنیم ، نوع گواهی رو متقاضی وابسته به غیر دولت و محصول رو بسته به نیازمون یک یا دوساله انتخاب میکنیم و نهایتا هم متن و محتوای کلید csr که قبلا به کمک فاکتوریل تولیدش کردیم رو در کادر مخصوصش کپی میکنیم (برای کپی کردن متن فایل csr فقط کافیه فایل رو بکشید و داخل یکی از تب های گوگل کروم بندازید تا متنش نمایش داده بشه )

سومین قدم ما هم پس از بررسی کلید csr توسط سایت و نمایش نتیجه بررسی ، صرفا تایید این اطلاعات و نمایش اونها در فرم ثبت نامی هست ...
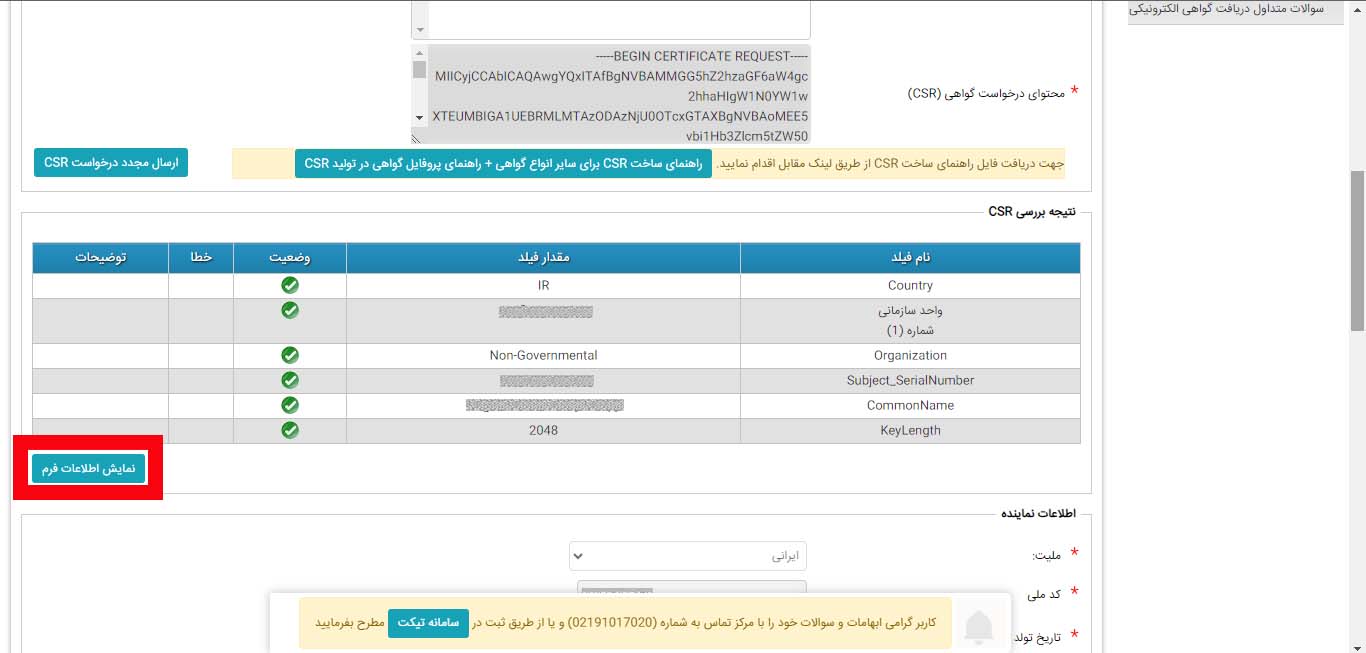
در چهارمین قدم هم میبینیم که اکثر اطلاعات فرم درخواست ما به واسطه کلید csr تکمیل شده ، اما باید تصویر معرفی نامه نماینده شرکت رو که حتما باید مطابق نمونه قابل دانلود معرفی نامه در همین سایت باشد رو هم دانلود کرده ، پر کنیم و با مهر و امضای مدیرعامل تکمیلش کنیم تا تصویر اسکن شده اون در سایت بارگزاری بشه و به مرحله بعدی بریم .

در قدم پنجم هم باید نام تجاری شرکت رو به دو صورت فارسی و لاتین وارد کنیم که بهتره همون نام هایی که خود سامانه از روی کلید csr توی فیلدهای دیگه وارد کرده رو کپی کنیم تا مشکلی پیش نیاد .
دقت کنید که اگر در این مرحله نام ثبتی فارسی یا لاتین شرکت به صورت خودکار پر نشده و خطا نمایش داده شد صرفا به این علت هست که هنگام ساختن کلید نام شرکت رو دقیق وارد نکردید که این مشکل هم با دوباره ساختن این کلید و دقیق وارد کردن اسم شرکت رفع خواهد شد
هم چنین در این مرحله با سه فیلد واحد سازمانی هم مواجه میشیم که بهتره خالی رهاشون کنیم به این خاطر که بعدا و همونطور که در این مطلب آموزش کاملش رو برای شما قرار دادیم ، برای ساختن چند شناسه یکتا برای یک شرکت به کارمون خواهند آمد .

ششمین قدم هم بارگزاری تصویر آگهی تاسیس شرکت و آگهی آخرین تغییرات روزنامه رسمی خواهد بود و سپس دکمه ثبت درخواست رو میزنیم . پس از این کار هم باید از درگاه بانکی باز شده مبلغ 40،500 تومان رو پرداخت کنیم تا درخواست مون ثبت و نهایی بشه .
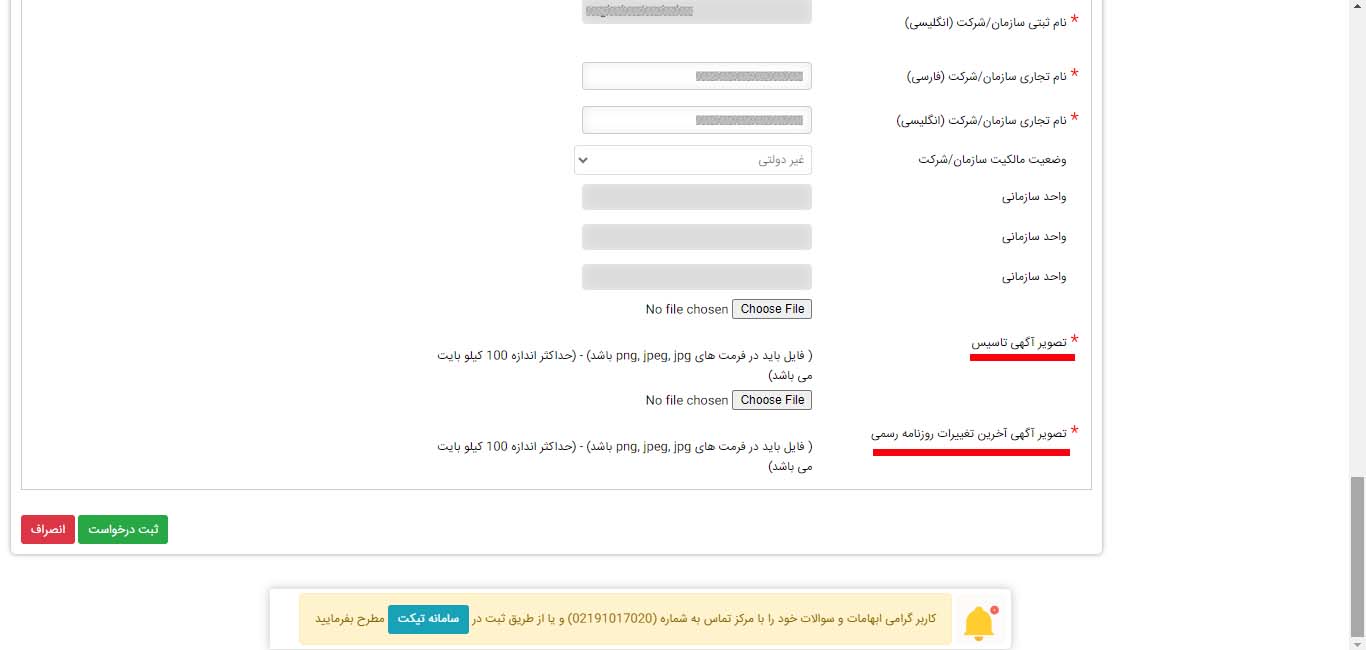
نهایتا هم نتیجه کارمون رو در جدولی مشابه عکس زیر میبینیم ، اما این پایان کار نیست ! هنوز باید کد رهگیری ای که در این جدول میبینیم رو کپی کرده و به محضر یا دفاتر رسمی ای که اینجا هم لیستشون هست ببریم تا به صورت رسمی درخواست ما تایید بشه و پس از اون بتونیم کلید crt نهایی رو هم دریافت کنیم ...
البته همونطور که قبلا هم بارها و بارها تاکید کردیم توی این مرحله حتما باید درخواست توکن نرم افزاری crt بکنید و به هیچ وجه نباید کلید سخت افزاری از محضر بگیرید چون به کارمون هم نخواهد اومد .
در نهایت هم پس از تایید محضر برای توکن نرم افزاری باید مجددا وارد پنل کاربریمون در gica بشیم و از بخش لیست درخواست های صدور گواهی کلید crt رو دانلود کنیم .
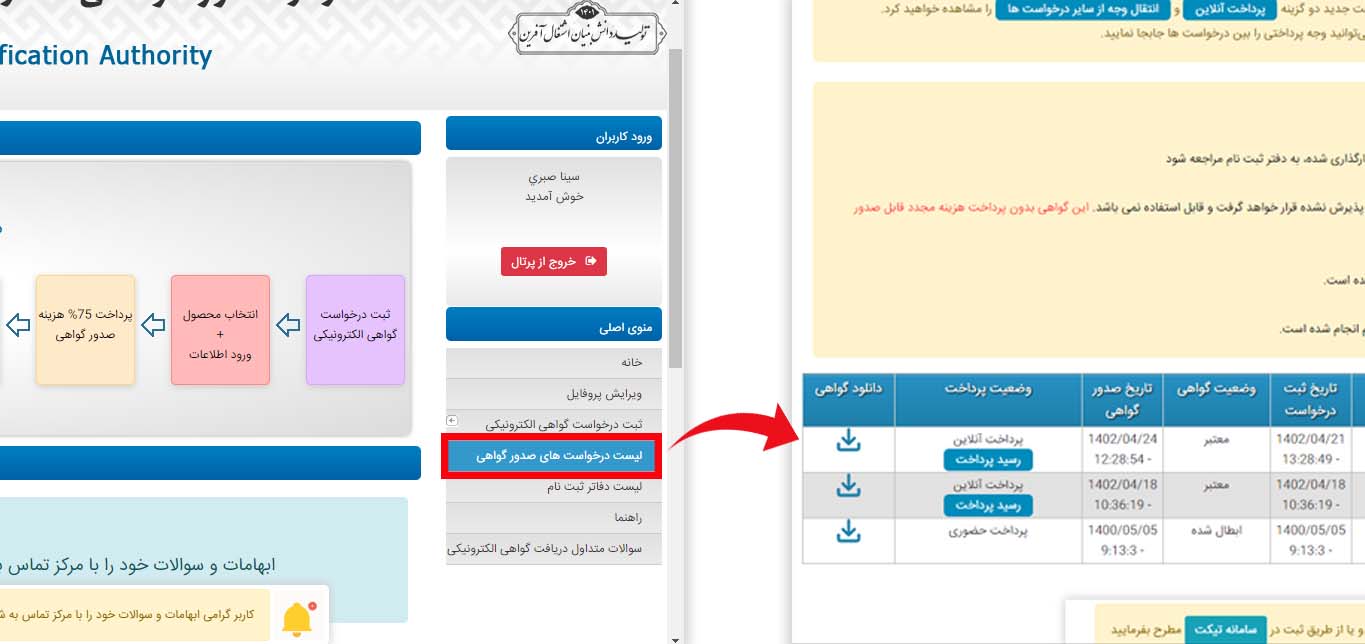
تا به اینجای کار تونستیم کلید crt مورد نیاز برای دریافت شناسه یکتای حافظه مالیاتی رو دریافت کنیم ، ادامه آموزش این روند هم که نهایتا منجر به دریافت شناسه یکتا خواهد شد رو هم میتونید از اینجا بخونید .
اگر کسب و کار شما پیش از این برای کار با سامانه ستاد (تدارکات الکترونیکی دولت) کلید سخت افزاری دریافت نموده ، هم اکنون فاکتوریل برای اولین بار در ایران روش اتصال با کلید سخت افزاری به سامانه مودیان را ارئه نموده و شما میتوانید به وسلیه همان توکن سخت افزاری ، به آسان ترین شکل ممکن و بدون هزینه اضافی به سامانه مودیان متصل شده و فاکتور های خود را ارسال کنید ، برای انجام این کار و دریافت مشاوره و آموزش رایگان با ما تماس بگیرید :
